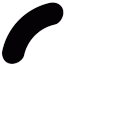UniGetUI : la solution pour mettre à jour ses applications facilement sur Windows !
Sommaire
I. Présentation
Dans ce tutoriel, nous allons découvrir UniGetUI, une application gratuite que vous pouvez utiliser pour installer, désinstaller et mettre à jour les logiciels installés sur votre machine Windows, en quelques clics. L’essayer, c’est l’adopter !
Ce projet, initialement appelé WinGetUI a été renommé en UniGetUI. Ce changement de nom est facilement justifiable : il n’est plus limité seulement à la gestion des applications disponibles via WinGet. Il prend en charge d’autres “Manager” dont Scoop et Chocolatey, ainsi que l’installation de modules PowerShell et de packages Python (via Pip). Il s’agit donc d’un gestionnaire d’applications universel. Il reste un projet indépendant, c’est-à-dire qu’il n’y a aucun lien avec Microsoft ou les autres gestionnaires de paquets pris en charge.
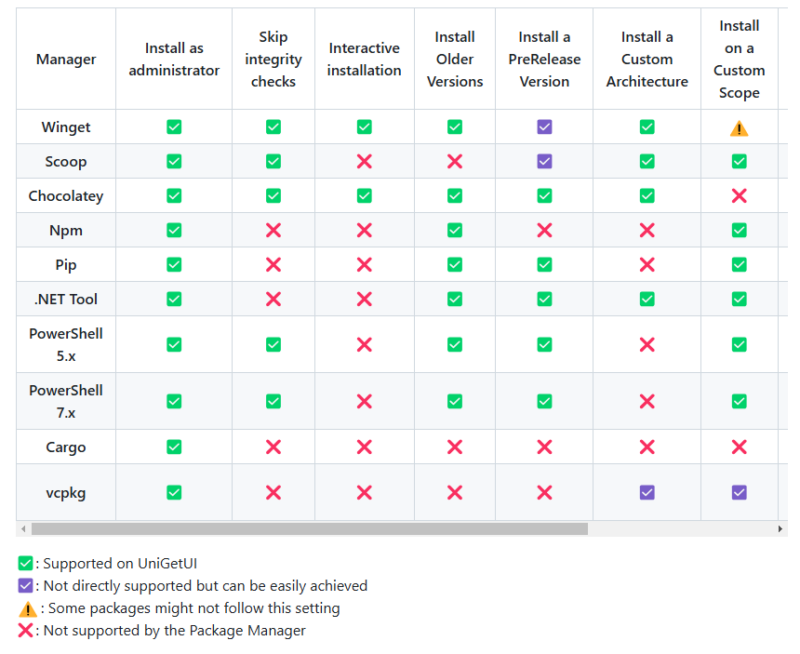
Avec UniGetUI, vous pouvez gérer les applications installées sur votre PC très facilement, et surtout suivre les mises à jour sans vous prendre la tête ! Nous allons apprendre à installer et à utiliser cette application sur Windows 11. Voici le lien vers le projet :
Ainsi que d’autres ressources utiles :
- Installer des applications avec WinGet via PowerShell
- Installer des applications sur Windows avec Ninite
II. Installation de UniGetUI sur Windows 11
UniGetUI est disponible à partir du Microsoft Store, ce qui rend possible son installation depuis l’interface graphique de Windows, directement à partir de l’application correspondante au Store de Microsoft. Il suffit de rechercher “unigetui” ou de cliquer sur ce lien.
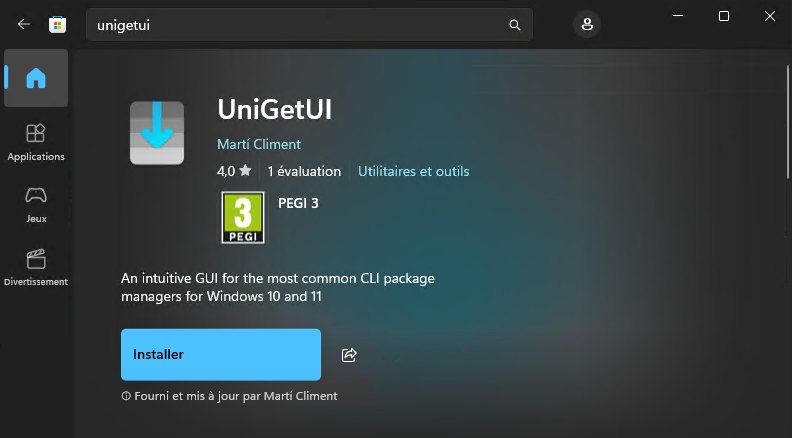
Vous pouvez également l’installer depuis WinGet lui-même :
Ainsi que par l’intermédiaire de Chocolatey :
Une fois qu’il est installé, vous n’aurez plus qu’à l’ouvrir pour en profiter.
III. Prise en main de UniGetUI
Partons à l’interface de l’application UniGetUI à travers quelques cas d’usage, en commençant par l’installation d’une application.
A. Installer une application
La navigation dans UniGetUI s’effectue à partir d’un menu latéral situé sur la gauche. La section “Découvrir des paquets” permet de rechercher de nouvelles applications à installer. UniGetUI pourra rechercher dans les dépôts de Microsoft, ceux de Chocolatey, ou encore la PowerShell Gallery pour les modules PowerShell.
Vous pouvez rechercher une application en spécifiant un mot clé (1). Tous les résultats seront ensuite retournés dans la console. Vous aurez alors le nom de chaque paquet, la version, ainsi que la source. Vous pouvez filtrer les résultats à l’aide des options situées sur la gauche (2). Ensuite, vous pouvez cocher le paquet que vous souhaitez installer (3) et lancer l’installation de l’application sélectionnée (4). Il y a plusieurs options possibles, notamment pour forcer l’installation en mode administrateur (ce qui va déclencher l’UAC) ou tout simplement vérifier l’intégrité de la source.
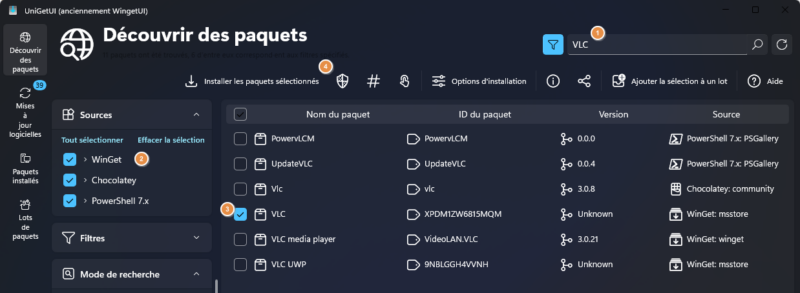
Vous pouvez aussi double-cliquer sur un paquet pour obtenir des informations supplémentaires à son sujet. Ce sera aussi l’occasion de gérer les options spécifiques à ce paquet. En effet, dans UniGetUI, chaque paquet peut être personnalisé avec plusieurs options, notamment pour ignorer les futures mises à jour, pour effectuer une installation interactive ou pour forcer le mode administrateur sur cette application. Cela apporte de la flexibilité.
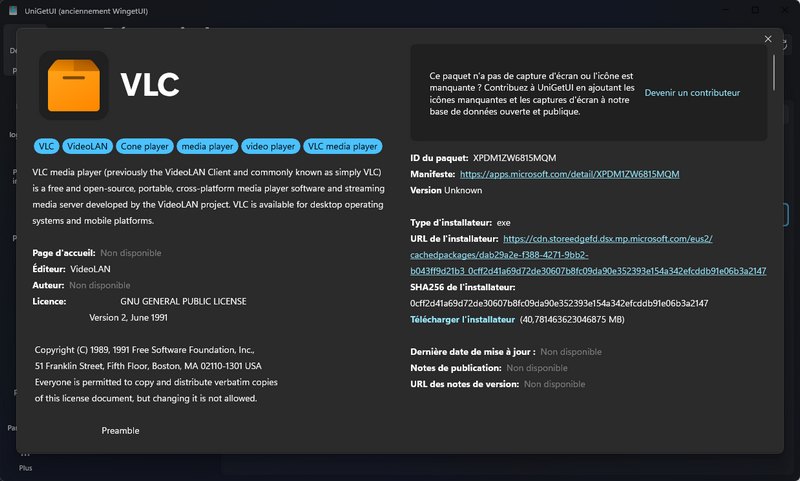
B. Gérer les mises à jour
Au-delà de faciliter l’installation des applications, UniGetUI va surtout vous faciliter la vie pour mettre à jour les applications installées sur votre PC ! En quelques clics, vous pouvez tout mettre à jour ! Il suffit de cliquer sur la section “Mises à jour logicielles” située sur la gauche, de sélectionner tous les paquets (ou seulement certains) et de cliquer sur “Mettre à jour les paquets sélectionnés“. Ensuite, UniGetUI s’occupera de mettre à jour tous les paquets qui ont besoin d’une mise à jour : et là, on se rend compte, que certaines applications que l’on n’utilise pas souvent, ont un retard important…
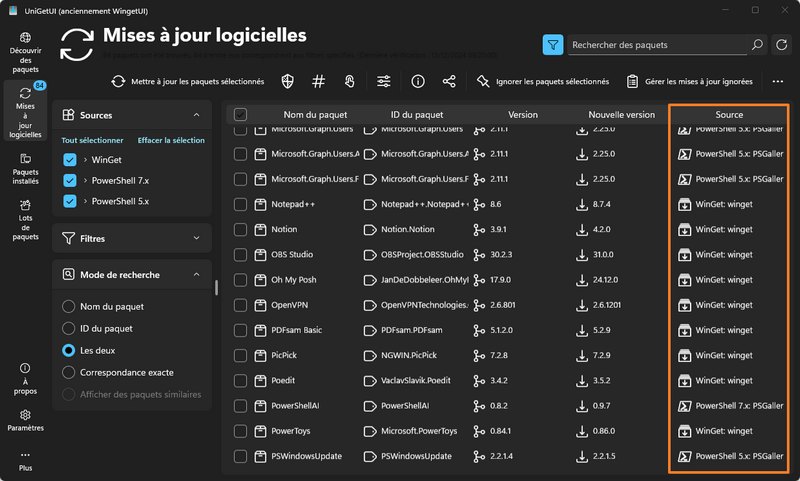
UniGetUI indique la version actuelle de l’application et la version identifiée dans les dépôts.
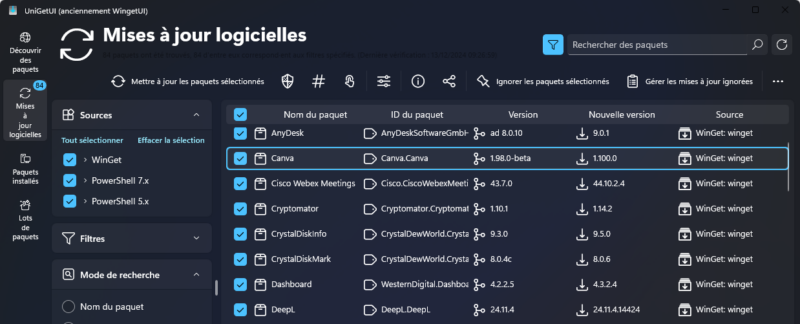
Une fois le processus de mise à jour initié, il convient de patienter. La partie inférieure de l’application indique, en temps réel, l’état d’avancement pour chaque application. Il y a une notion de file d’attente, ce qui fait que tous les paquets ne sont pas mis à jour en même temps. UniGetUI gère les élévations de privilèges : l’UAC pour passer en mode Administrateur apparaîtra lorsque ce sera nécessaire.
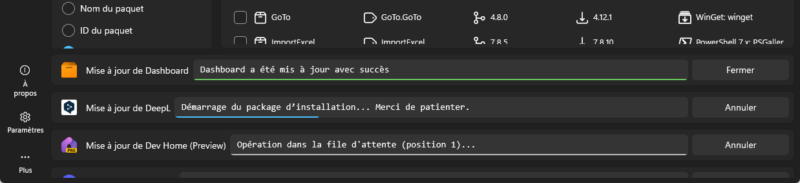
C. Gérer les gestionnaires de paquets
La section “Paramètres” d’UniGetUI contient un ensemble de paramètres liés aux notifications, à l’interface utilisateur ou encore au thème de l’application en elle-même. Il y a également une section nommée “Gestionnaires de paquets” qui permet d’activer ou désactiver chaque gestionnaire de paquets pris en charge. Si vous ne souhaitez pas gérer les mises à jour des modules PowerShell via UniGetUI, il vous suffit de désactiver le gestionnaire de paquet correspondant.
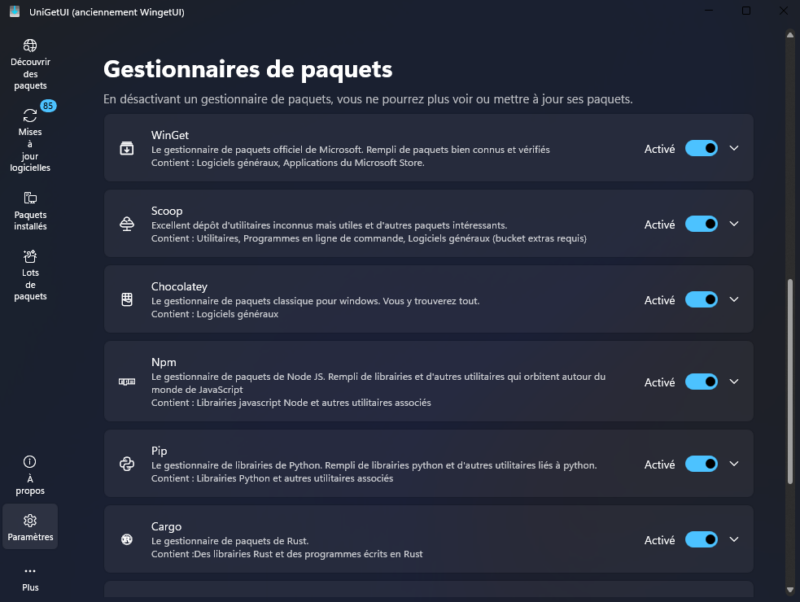
La configuration de chaque gestionnaire de paquet est également personnalisable. Par exemple, pour WinGet, vous pouvez spécifier les sources à partir desquelles récupérer les paquets des applications. Par défaut, il y a deux sources officielles de chez Microsoft : le Microsoft Store et le dépôt WinGet. Vous pourriez très bien ajouter un dépôt privé et personnalisé.
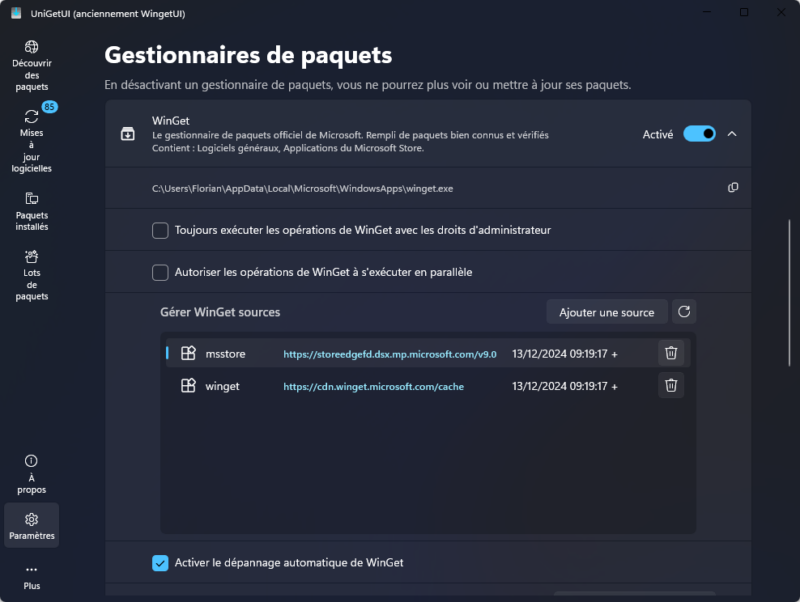
D. Faire du tri sur sa machine
UniGetUI est aussi votre allié lorsqu’il s’agit de supprimer des applications. Là encore, cela s’effectue de façon très simple à partir de la section “Paquets installés” : on effectue la sélection et on enclenche l’action de désinstallation. C’est une manière rapide d’effectuer un nettoyage sur sa machine, y compris pour faire ce que l’on appelle le “debloat de Windows“, c’est-à-dire supprimer les applications natives et indésirables installées par Microsoft.
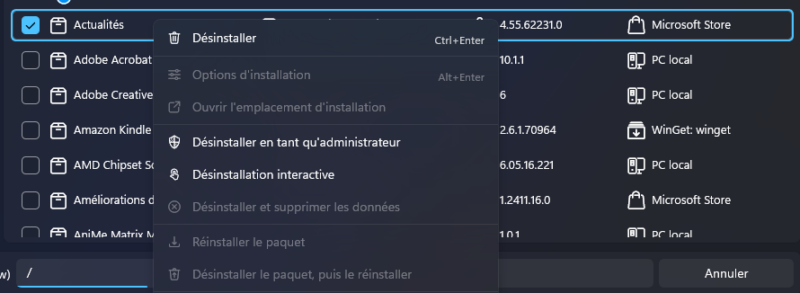
E. Installation d’applications en lot
Vous pouvez aussi créer un lot d’applications. Ce qui peut s’avérer utile pour installer facilement des paquets sur un ensemble de machines. À partir de la section “Paquets installés“, sélectionnez les applications à intégrer dans le lot, puis cliquez sur “…” afin d’accéder à l’option “Ajouter la sélection à un lot“.

Ensuite, vous retrouvez ce lot dans la section “Lots de paquets” d’UniGetUI. Vous n’aurez plus qu’à cliquer sur “Enregistrer le lot sous” pour créer un fichier “.ubundle” correspondant à la liste de ces paquets. Si vous transférez ce fichier sur une autre PC, vous n’aurez qu’à ouvrir UniGetUI, puis à cliquer sur “Ouvrir un lot existant” pour charger le fichier “.ubundle” et effectuer l’installation. Une fonction bien pratique !
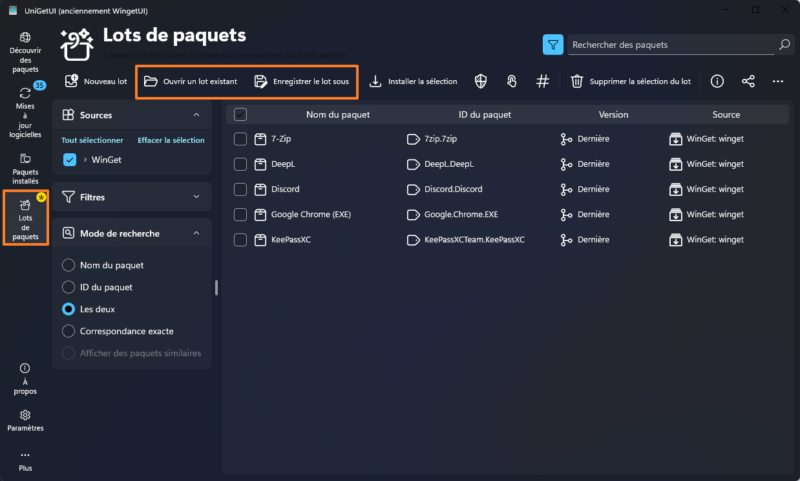
IV. Conclusion
UniGetUI facilite grandement l’installation et le suivi des mises à jour des applications sur une machine Windows ! Lorsqu’une nouvelle mise à jour sera disponible, une notification vous permettra d’en prendre connaissance et de faire le nécessaire. Le tout étant intégré dans une interface moderne et facile à utiliser.
Pour aller plus loin, vous pouvez consulter la documentation du projet :
Qu’en pensez-vous ?