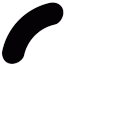Utilisez Python sur Linux directement depuis Windows grâce à WSL et Visual Studio Code
Sommaire
I. Présentation
Dans ce tutoriel, nous verrons comment utiliser Python à partir de WSL, c’est-à-dire depuis un environnement Linux hébergé sur Windows via la fonctionnalité Windows Subsystem for Linux. L’intégration dans Visual Studio Code sera également évoquée.
Cet environnement peut vous permettre d’exécuter vos projets et scripts Python directement sur Windows, via Linux, sans recourir à une machine virtuelle dédiée. L’alternative consisterait à installer Python pour Windows sur la machine.

II. Ajouter Python à WSL
Python est déjà préinstallé avec certaines distributions Linux exécutées au travers de WSL. C’est notamment le cas d’Ubuntu, en l’occurrence la version 24.04 disponible via WSL et que vous pouvez installer via cette commande :
Il n’y a rien à faire étant donné que Python3 est intégré par défaut. Malgré tout, vous pouvez effectuer une mise à jour des paquets pour avoir la certitude de disposer de la dernière version disponible :
Ensuite, exécutez la commande suivante pour afficher la version de Python actuellement installée :
Vous pouvez en profiter pour installer deux paquets supplémentaires : Pip et Venv. Le premier sera utile pour installer des paquets Python sur votre machine tandis que le second sera nécessaire pour créer des environnements virtuels (indispensable).
Voici la commande à exécuter :
Désormais, l’environnement est prêt à l’emploi ! Si vous utilisez une distribution Linux via WSL qui n’intègre pas Python, vous pouvez l’installer via le gestionnaire de paquets. Par exemple, sur Debian, cela donnerait la commande suivante :
III. Utiliser Python avec WSL
Depuis l’environnement WSL, vous pouvez créer et exécuter des scripts Python en mode natif. Il y a également une intégration possible de l’ensemble avec Visual Studio Code.
Pour travailler sur vos projets et pour installer des paquets via Pip, vous devez impérativement créer un environnement virtuel. Sinon, vous allez obtenir une erreur comme celle-ci :
C’est pour cette raison que l’on a procédé à l’installation du paquet python3-venv en plus de celui permettant d’ajouter Pip sur la machine. Un environnement virtuel permet d’isoler les dépendances et bibliothèques Python nécessaires au projet, afin de ne pas interférer avec les autres projets ou la configuration globale de votre système.
Ici, nous créons un répertoire nommé “python-projects” dans “/home/flo/“. Ce répertoire sera utilisé pour stocker le projet Python.
Ensuite, déplaçons-nous dans le répertoire fraichement créé :
La commande ci-dessous crée un environnement virtuel dans un sous-répertoire nommé “.markitdown” (nom d’une librairie Python utilisée pour convertir des fichiers au format Markdown et qui sera présentée dans un prochain article).
Puis, nous devons activer l’environnement virtuel :
Cette commande active l’environnement virtuel. Une fois activé :
- Les commandes Python (comme python ou pip) utiliseront cet environnement virtuel plutôt que la version système globale.
- Une indication apparaîtra dans le prompt de votre terminal pour montrer que vous êtes dans l’environnement virtuel.
Ainsi, votre prompt dans le terminal devrait intégrer le nom de l’environnement virtuel en tant que préfixe. Comme ceci :
Par la suite, pour désactiver l’environnement virtuel et revenir au contexte système global, vous pouvez exécuter la commande suivante :
Désormais, vous pouvez exécuter “pip install” pour installer un paquet Python, selon vos besoins. Il suffit de spécifier le nom du paquet à installer.
Par ailleurs, pour exécuter un script Python, spécifiez simplement son nom en suivant cet exemple :
Voilà, vous pouvez commencer votre projet Python !
IV. Utiliser Python et WSL avec Visual Studio Code
Pour disposer d’un environnement de développement complet et digne de ce nom, envisagez d’utiliser Visual Studio Code avec les extensions “WSL” et Python” pour permettre l’exécution de scripts Python dans WSL, par l’intermédiaire de l’éditeur de code de Microsoft. Ce sera beaucoup plus pratique que d’utiliser un éditeur de texte comme Nano ou Vim. Voici comment effectuer la mise en route.
1 – Téléchargez et installez Visual Studio Code sur Windows (pas dans WSL !)
2 – Installez l’extension “WSL” à partir du menu “Extensions” de Visual Studio Code. Cette extension est très utile pour permettre les interactions entre Visual Studio Code et WSL, sans que ce soit limité à Python.
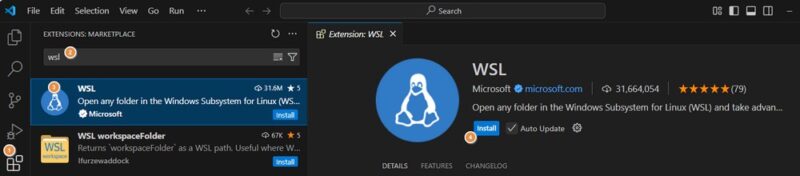
3 – À partir de votre terminal WSL, exécutez la commande suivante à partir du dossier que vous souhaitez ouvrir dans VSCode.
4 – Vous serez invité à valider l’opération, puis Visual Studio Code s’ouvrira.
5 – Vous pourrez alors visualiser le contenu de votre projet Python. Si vous cliquez sur un fichier Python, VSCode vous invitera à installer l’extension Python. Validez avec le bouton “Install“.
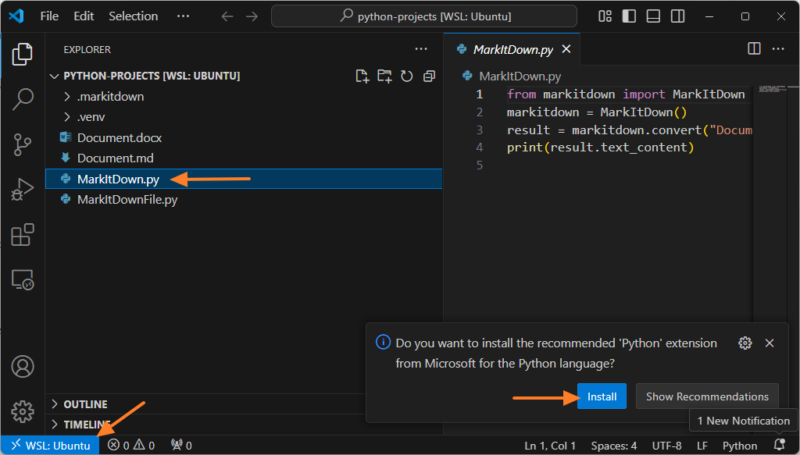
Grâce à la présence de Python sur la distribution Linux et à cette connexion entre WSL et VSCode, vous avez accès à votre terminal et vous pouvez exécuter vos scripts Python.
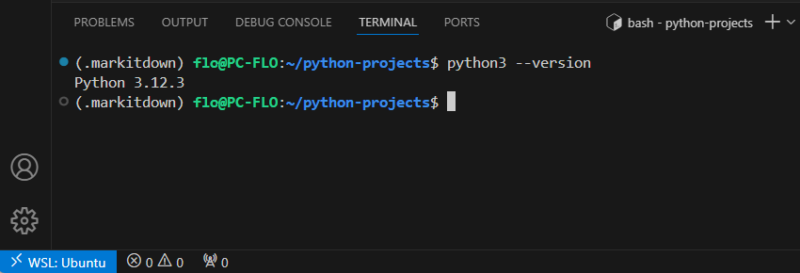
V. Conclusion
Quelques minutes suffisent pour mettre en place un environnement Python prêt à l’emploi sur Windows, par l’intermédiaire de Windows Subsystem for Linux. L’intégration de Visual Studio Code (VSCode) me semble indispensable pour disposer d’un éditeur de code complet et adapté.